ubuntu crontab设置定时任务教程以及常见命令合集
Song •
504 次浏览 •
0个评论 •
2023年08月21日
一般系统会自带一个 crontab ,这个就可以用来执行定时任务,简单起见我们就是用这一个程序了
首先执行命令看一下状态:
sudo service cron status 如果为激活状态且在running状态才行Cron 服务命令:
# 查看服务状态
sudo service cron status
# 开启服务
sudo service cron start
# 停止服务
sudo service cron stop
# 重启服务
sudo service cron restart设置定时任务
# 如果服务没有开启,开启该服务
sudo service cron restart
# 输入该命令,修改crontab配置。第一次输入该命令时,会提示选择编辑工具,一般选择vim(vi)即可。
crontab –e
# 在上一步打开的终端中(第一次使用该命令的话,在选择编辑工具后),输入下面的内容
# 该内容表示,在每天的0点0分,执行脚本MakeProject.sh
0 0 * * * /home/linduo/Project/MakeProject.sh
Crontab定时任务命令格式
# 格式如下
# minute hour day-of-month month-of-year day-of-week commands
# 00-59 00-23 01-31 01-12 0-6 (0 is sunday)
# 每天0点0分,执行指定脚本
0 0 * * * /home/linduo/Project/MakeProject.sh
# 星期1到星期5,11点30分,执行指定脚本
30 11 * * 1,2,3,4,5 /home/linduo/Project/MakeProject.sh
# 星期1、星期3、星期5,23点00,执行指定脚本,并将内容重定向到文件(使用日期命名)
# 获取日期命令,必须使用如下格式,否则会导致cron执行失败。
00 23 * * 1,3,5 /home/linduo/Project/MakeProject.sh all >> "/home/linduo/Project/Build_$(date +"\%Y-\%m-\%d")".log 2>&1当前用户设置每隔几分钟执行任务
首先 crontab 任务配置基本格式:
* * * * * command第1列表示分钟0~59 每分钟用*或者 */1表示
第2列表示小时0~23(0表示0点)
第3列表示日期1~31
第4列表示月份1~12
第5列标识号星期0~6(0,7都可表示星期天)
第6列要运行的命令
crontab -e初次使用会让你选择文本编辑器,默认是 nano ,但是我只会用 vim ,所以选择 3,如图:
然后在最后一行插入以下命令:
*/6 * * * * sh /home/ren/workspaces/code/shellCode/del_log.shcrontab -l 可以查看正在运行的任务
root用户设置每隔几分钟执行任务
vim /etc/crontab
*/6 * * * * root /etc/lee/del_log.sh (del_log.sh 需要有可执行权限,chmod +x file)等待一分钟后查看
sudo service cron status提交评论
请登录后评论
用户评论
当前暂无评价,快来发表您的观点吧...
更多相关好文
-
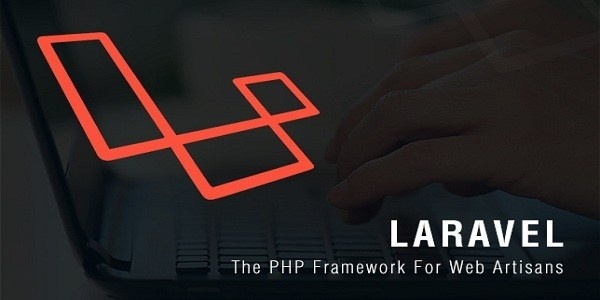 laravel中distinct()的使用方法与去重 2017-09-11
laravel中distinct()的使用方法与去重 2017-09-11 -
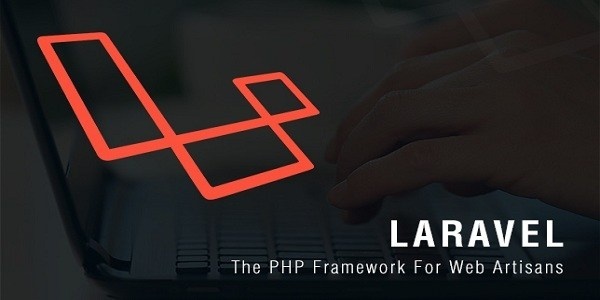 Laravel将view缓存为静态html,laravel页面静态缓存 2021-10-09
Laravel将view缓存为静态html,laravel页面静态缓存 2021-10-09 -
![[ laravel爬虫实战--基础篇 ] guzzle描述与安装](https://wsonh.oss-cn-beijing.aliyuncs.com/uploads/20220321/202203210231261689.png) [ laravel爬虫实战--基础篇 ] guzzle描述与安装 2017-11-01
[ laravel爬虫实战--基础篇 ] guzzle描述与安装 2017-11-01 -
![[ 配置教程 ] 在ubuntu16.04中部署LNMP环境(php7+maridb且开启maridb远程以及nginx多域名访问 )并配置laravel环境](https://wsonh.oss-cn-beijing.aliyuncs.com/uploads/20220124/202201240414577225.jpeg) [ 配置教程 ] 在ubuntu16.04中部署LNMP环境(php7+maridb且开启maridb远程以及nginx多域名访问 )并配置laravel环境 2017-07-18
[ 配置教程 ] 在ubuntu16.04中部署LNMP环境(php7+maridb且开启maridb远程以及nginx多域名访问 )并配置laravel环境 2017-07-18 -
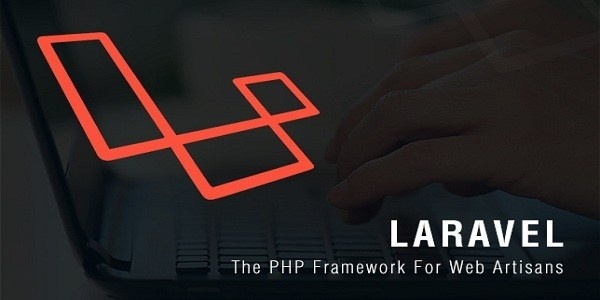 Laravel模型更新全表如何实现? 2024-03-11
Laravel模型更新全表如何实现? 2024-03-11
热门文章
-
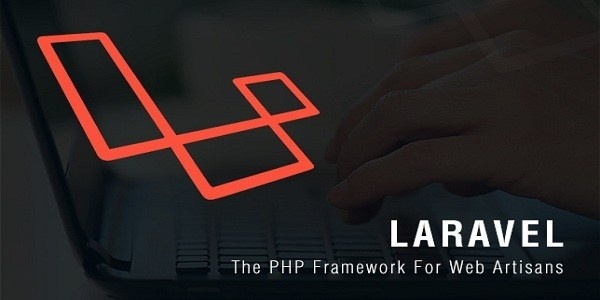 Laravel模型更新全表如何实现? 2024-03-11
Laravel模型更新全表如何实现? 2024-03-11 -
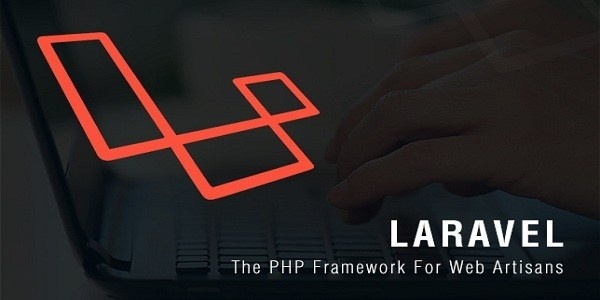 php图片转为二进制数据的方法 2023-10-23
php图片转为二进制数据的方法 2023-10-23 -
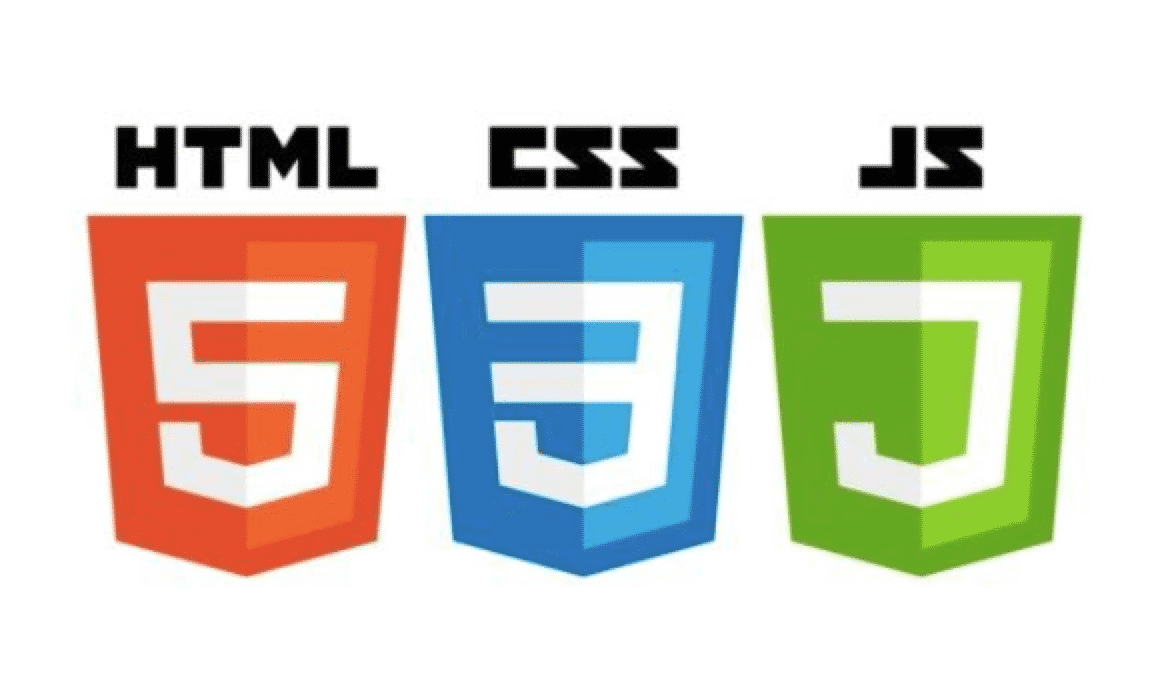 Jquery如何监听动态创建元素的点击事件? 2023-09-08
Jquery如何监听动态创建元素的点击事件? 2023-09-08 -
 所以SheetJS实现table导出数据为Excel 2023-09-05
所以SheetJS实现table导出数据为Excel 2023-09-05 -
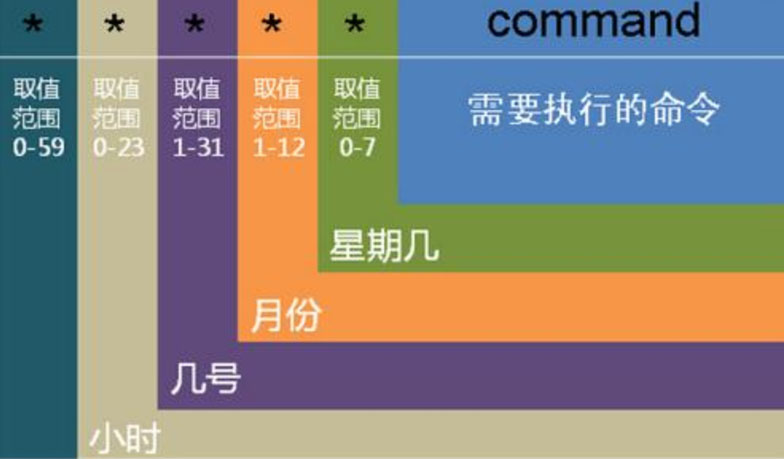 ubuntu crontab设置定时任务教程以及常见命令合集 2023-08-21
ubuntu crontab设置定时任务教程以及常见命令合集 2023-08-21

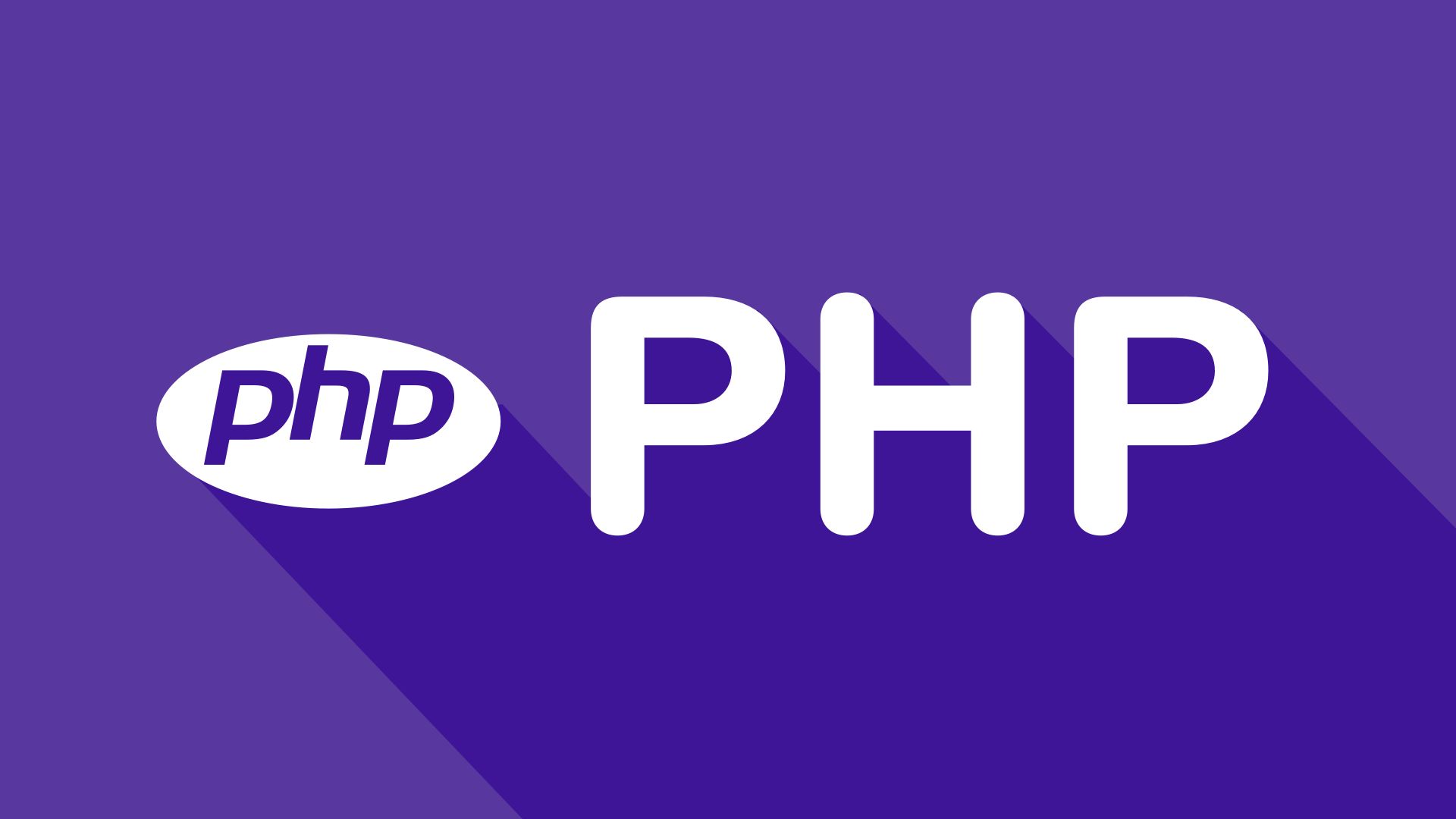
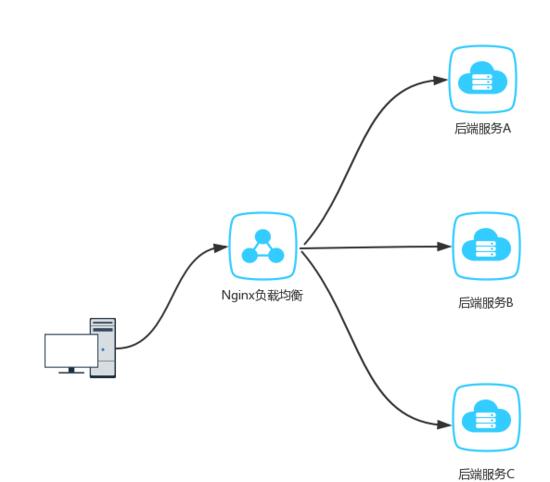

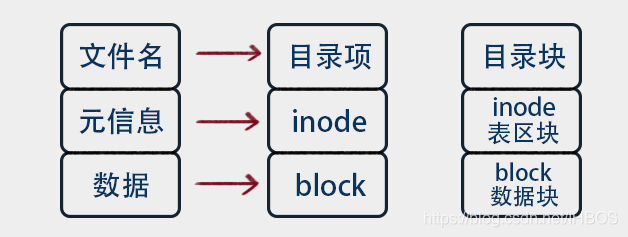
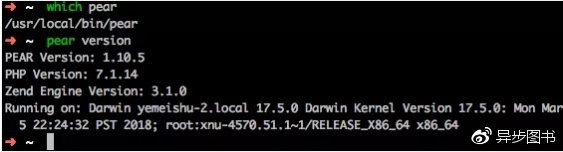







Ubuntu如何实现PHP版本切换?